- Outeur Lauren Nevill [email protected].
- Public 2023-12-16 18:48.
- Laas verander 2025-01-23 15:16.
Die standaardvorm van 'n avatar op die meeste blogwebwerwe en -forums is in seldsame gevalle vierkantig - 'n effens langwerpige reghoek. Die sosiale netwerk "Vkontakte" is 'n ander saak. Hier kan u u avatar in hoogte vergroot.
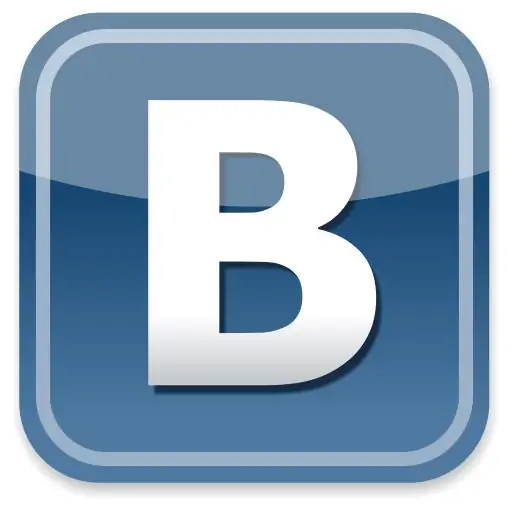
Dit is nodig
Adobe Photoshop
Instruksies
Stap 1
Maak Adobe Photoshop oop en laai die gewenste prentjie daarin: klik op die lêer> Open menu-item of gebruik die Ctrl + O-sneltoetse. 'N Venster verskyn waarin u die pad na die lêer moet kies en klik dan op' Open '. Die avatar sal in die werkende deel van die redakteur verskyn.
Stap 2
Besluit hoe u u avatar sal vergroot. Dit is die moeite werd om hier te noem dat dit sinvol is om dit in hoogte te verhoog. Verder sal die vergrote avatar slegs op u bladsy vertoon word, terwyl dit klein en vierkantig bly as u boodskappe aan die muur of in die kommentaar agterlaat. Daar is ten minste twee opsies om te verhoog. Die eerste is om die prentjie uit te rek, en die tweede is om 'n ander prentjie van bo of onder daarop vas te plak. Vervolgens sal ons die tweede opsie aangesien die eerste is ongewens, dit sal die finale beeld sterk verdraai.
Stap 3
Soek die prentjie wat u sal plak en maak dit oop in Adobe Photoshop. Bepaal die groottes van albei prente een vir een. Om dit te doen, kies een van hulle, druk Alt + Ctrl + I en skryf die waardes in die "Pixel-afmetings" -afdeling in die velde "Breedte" en "Hoogte" neer, en doen dan dieselfde vanaf die tweede. Gebruik dieselfde venster om die breedteparameters van albei prente gelyk te maak, en merk die vinkie langs die item Beperkingsverhoudings aan. Grootte nou die prentjies en skryf dit neer.
Stap 4
Kies die heel eerste prentjie en klik in die lysie lae (as dit afwesig is, druk F7) met die rechtermuisknop op die agtergrondlaag en klik in die venster wat verskyn, onmiddellik op "Laag van agtergrond" Die agtergrond sal 'n volle laag word. Klik op Beeld> Canvas grootte. Verhoog die parameter Hoogte met die hoogte van die tweede prentjie en klik op OK.
Stap 5
Kies die skuifgereedskap en gebruik dit om die avatar na die bokant of onderkant van die ingezoomde doek te skuif. Sleep die tweede prentjie na hierdie prentjie en pas dit in lyn. Die vergrote avatar is gereed.
Stap 6
Om die resultaat op te slaan, druk Ctrl + Shift + S, kies die pad vir die lêer, gee dit 'n naam, Jpeg-formaat en klik op "Save".






