Moenie lui wees om oortjies in Mozilla Firefox aan te pas as u die beste wil benut op die internet nie. As u voortdurend onnodige vensters toemaak en soek na skakels om na u gunsteling bladsye tussen boekmerke of in die blaaiergeskiedenis te gaan, mors u nie net u tyd nie, maar ook u senuwees. Die Firefox-blaaier, veral na die installering van die toepaslike byvoegings, laat u toe om die oortjies volgens u individuele behoeftes aan te pas.
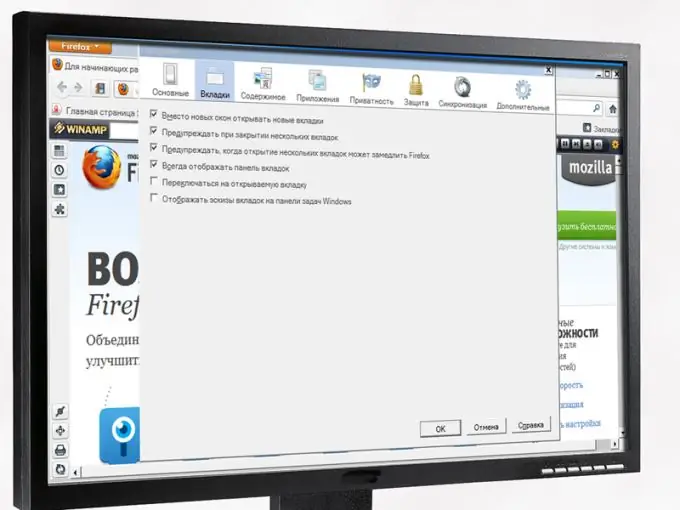
Instruksies
Stap 1
Begin Mozilla Firefox-blaaier - u sal reeds ten minste een oortjie oop hê. Na u keuse kan hierdie oortjie 'n leë wit vorm wees, of 'n webblad wat as 'n tuisblad aangewys word, of selfs verskeie bladsye gelyktydig - dan sal die ooreenstemmende aantal oortjies wanneer u die blaaier begin. Daarbenewens is dit moontlik om 'n uitdrukkingspaneel met visuele oortjies as 'n beginblad (nuwe blad) in te stel. Analiseer dus eers u situasie en besluit watter van die moontlike konfigurasie-opsies vir u die beste verkies.
Stap 2
Moenie 'n leë oortjie as u beginblad agterlaat as u van plan is om 'n groot aantal dieselfde URL's te besoek nie. Om in hierdie geval na u gunsteling webwerwe te gaan, moet u immers elke keer hierdie URL's handmatig tik, of die nodige skakels in boekmerke en tydskrifte soek, of selfs websoeke gebruik. In hierdie geval is dit baie nuttiger om die uitdrukkingspaneel wat vir Mozilla Firefox ontwikkel is, as die beginblad (nuwe blad) in te stel. Kyk op die internet vir meer gedetailleerde inligting oor die bestaande wysigings van ekspresspanele (gebruikersbeoordeling, advies oor installasie en instellings).
Stap 3
Moenie u tyd en rekenaarbronne mors met die installering, instelling en gebruik van 'n uitdrukkingspaneel met talle visuele boekmerke as u slegs enkele webwerwe op die internet besoek nie. In hierdie geval is dit beter om dit as tuisbladsye aan te dui. Wanneer u die blaaier begin en / of as u op die "Home" -knoppie klik, sal dit gelyktydig oopgemaak word - elke webwerf in 'n aparte oortjie, en seldsame oorgange na ander skakels kan vanaf 'n leë bladsy op gewone wyse gedoen word.
Stap 4
Maak die nodige veranderinge aan die Mozilla Firefox-instellings. Maak die blaaiermenu oop - dit word deur die oranje knoppie links bo geroep. Klik op "Instellings". Begin in die venster wat verskyn, met die groep "Basiese instellings" - spesifiseer die adres (e) van die tuisblad daarin en kies ook die beste opsie om tabs te vertoon wanneer u die blaaier begin. As u nie weet hoe u dit moet doen nie, klik dan op die "Help" -knoppie in die onderste regterhoek van die instellingsvenster.
Stap 5
Gaan na die volgende groep instellings - "Tabs". Raadpleeg die hulpstelsel om u voorkeure te vind. Merk al die nodige vinkies en klik op die OK-knoppie om die instellings te stoor.
Stap 6
Klik weer op die menu-knoppie en kies "Add-ons". In die venster wat oopgaan, gaan na die afdeling "Kry byvoegings". Tik in die soekkassie die woord "Tabs" - 'n uitgebreide lys van byvoegings wat verantwoordelik is om met tabs te werk, sal verskyn, en dit kan vir u veral nuttig wees. Om 'n gedetailleerde beskrywing van elk te bestudeer, sien skermkiekies, lees gebruikersresensies, klik op die knoppie "Besonderhede". As u nie goed in vreemde tale is nie, kan u die vertaler-byvoeging eers in Mozilla Firefox installeer.
Stap 7
Laai die byvoeging wat u wil, af. Nadat u die installasieproses voltooi het, moet u die blaaier weer begin.






