- Outeur Lauren Nevill [email protected].
- Public 2023-12-16 18:48.
- Laas verander 2025-01-23 15:16.
Hierdie funksie is nuttig vir diegene wat gereeld video's oplaai. Hiermee kan u 'n kanaaltrailer byvoeg, inhoud aan intekenare aanbeveel en video's en snitlyste in afdelings versprei.
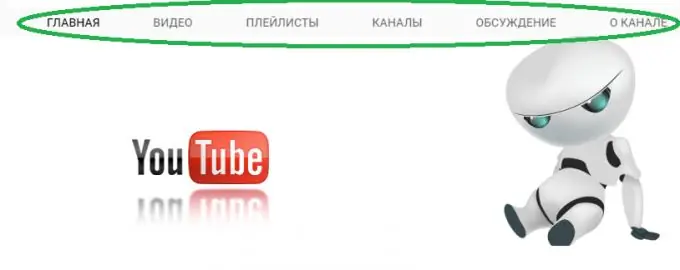
Baie kanaaleienaars kon waarskynlik nie die navigasie-oortjies op u YouTube-kanaal aanpas nie. U weet nie hoe om dit te doen nie, of u weet nie eers waarna u moet soek om hierdie probleem op te los nie. Daarom sal hierdie artikel u help. Volg nou die stap-vir-stap-gids om die navigasie-oortjies van YouTube-kanale in te skakel.
Hierdie artikel sal u wys hoe u navigasie-oortjies op u YouTube-kanaal kan aktiveer. U kan die uitleg van u kanaal aanpas soos u dit wil hê of soos u intekenare dit wil hê.
Aktiveer YouTube-kanaalnavigasie-oortjies
Stap 1. U moet by u Youtube-rekening aanmeld. Klik op "My Channel" in die regterkieslys.
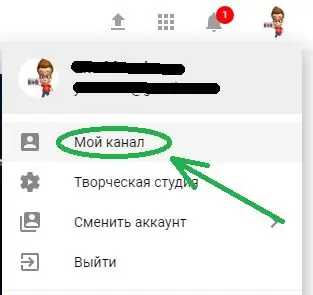
Stap 2. Onder die kop van u kanaal moet u op die ikoon "Instellings" klik
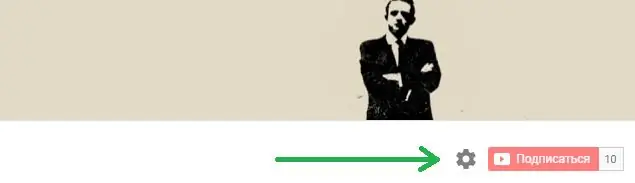
Stap # 3. Skakel die "Blaai" -modus aan. Klik dan op stoor.
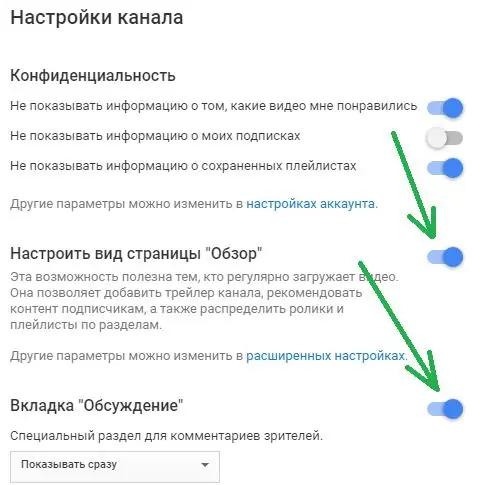
U kan ook 'n besprekingsoortjie op u YouTube-kanaal aktiveer. Om die Tabblad Bespreking te vertoon, moet u die Tabblad Bespreking vanaf stap 3 inskakel.
Uitset
As u hierdie funksie op u YouTube-kanaal aktiveer, sien u die tabs Tuis, video's, afspeellyste, kanaal, bespreking, inligting. Dit word aanbeveel vir diegene wat gereeld video's oplaai. Voeg 'n kanaaltrailer by, stel inhoud voor aan u intekenare en organiseer al u video's en snitlyste in afdelings.






