'N Gebruikersbalk is 'n grafiese beeld wat in die forumhandtekeninge geplaas word om lidmaatskap van verskillende belangstellings, oortuigings of groepe te identifiseer. So 'n beeld kan met behulp van animasie gemaak word.
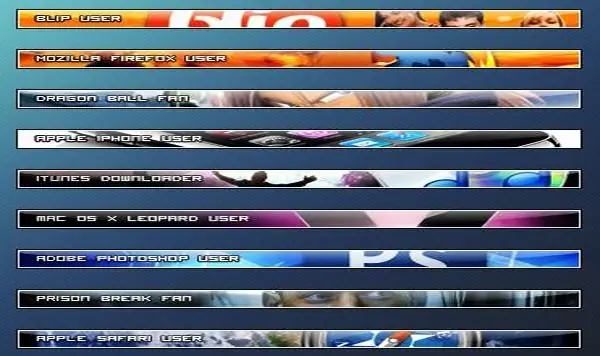
Instruksies
Stap 1
Begin Photoshop. Skep 'n nuwe voorwerp van die vereiste grootte deur op "File" en "New" te klik as u die Russiese weergawe gebruik, of "File" en dan "New" as u 'n Engelse weergawe van die program het. Vul die dokument met swart deur op Edit, Fill en Black te klik.
Stap 2
Klik op die "Rectangular Marquee Tool" en maak 'n keuse sodat daar naby al die rante 'n ongeselekteerde area met 'n dikte van een pixel is. Skrap die keuse deur op "Delete" op u sleutelbord te druk. Ontkies die keuse deur op Ctrl + D te druk. Skep 'n nuwe laag deur op die tab "Laag", "Nieuw", "Laag" ("Laag", "Nuut", "Laag") te klik. Plaas 'n nuwe voorwerp in die laagpaneel onder die raamlaag. Maak die verskuifde laag aktief en vul dit met grys deur op Edit, Fill, 50% Gray te klik.
Stap 3
Maak 'n nuwe laag, skuif dit in die voorwerppaneel bokant die grys vullaag. Vul die gemaakte laag met enige kleur wat u wil. Klik op die voorwerp met die rechtermuisknop en gaan na die menu "Mengmogelijkheden". Klik in die venster wat oopgaan op die "Gradient Overlay" -item en stel die waardes in: "Mode" - "Harde kleur" ("Blend-modus" - "Hard Light"), "Transparency" - "45%" ("Opacity" "-" 45% ")," Gradient "-" Metal "-" Steel Bar "(" Gradient "-" Metals "-" Steel Bar "). Klik OK.
Stap 4
Skep 'n nuwe laag en plaas dit na die raamlaag. Vul dit met enige kleur. Gaan na die "Blending Options" en stel die parameters in die "Inner Glow" -item: "Mode" - "Lineêre lig" ("Blend mode" - "Lineêre Dodge"), "Opacity" - "100%" ("Opacity" "-" 100% ")," Kleur "-" Wit "(" Kleur "-" Wit ")," Grootte "-" 4 "(" Grootte "-" 4 ") …
Stap 5
Skep 'n nuwe voorwerp van 1 by 2 px. Kies "Borsel" ("Potloodgereedskap"). Stel die kleure terug deur op die "D" -SLEUTEL te druk. Plaas 'n punt op die boonste pixel van die dokument, klik op "Edit" - "Define Pattern" - "Ok" ("Edit" - "Define Pattern" - "Ok"). Sluit die lêer sonder om dit te stoor en gaan na die dokument met die gebruikersbalk.
Stap 6
Skep 'n nuwe laag, plaas dit bo alle lae, behalwe die voorwerp met 'n raam. Vul 'n nuwe laag met die geskepte tekstuur. Om dit te doen, klik op "Edit" - "Fill". Klik op die "Patroon" -knoppie. Kies u tekstuur: dit moet die laaste in die lys wees ("Edit" - "Fill", "Use" - "Pattern", "Custom Pattern" - klik daarop).
Stap 7
Kies die instrument vir horisontale tipes. Skryf die gewenste inskripsie van die toepaslike grootte en gebruik die lettertipe uit die lys beskikbaar.
Stap 8
Verbind die onderste drie lae. Om dit te doen, klik in die lae-paneel op die oogikoon langs die lae wat nie saamgevoeg kan word nie en maak dit onsigbaar. Kies "Laag" - "Voeg saam" ("Laag" - "Sigbaar saamvoeg").
Stap 9
Skep 'n nuwe laag, dit moet bo die onderste laag geplaas word. Skep animasie op hierdie laag. Om dit te doen, dupliseer u die laag deur op "Laag" - "Duplikaat" ("Laag" - "Duplikaatlaag") te klik. Gaan na die duplikaat na die "Blending Options" en stel die waardes in: "Mode" - "Lighten" ("Blend mode" - "Lighten"). Open die animasievenster deur Venster> Animasie te kies. Maak die vereiste aantal duplikate van die raamwerk, stel die laagsigbaarheid en die verlangde tyd in.
Stap 10
Stoor die resulterende gebruikersbalk deur op "File" - "Save for web" te klik.






