Helder en aantreklike visuele advertering op die internet is 'n waarborg dat u produk of u diens opgemerk en waardeer word. 'N Pragtige banier van hoë gehalte is nodig as u u dienste en webwerwe op die netwerk effektief wil promoveer. U kan 'n banier op enige betaalbare en gratis bron plaas, en om so 'n banier te maak is glad nie moeilik as u Adobe Photoshop. 'N Geanimeerde banier lyk baie interessanter as 'n statiese een, en u kan 'n eenvoudige Ulead
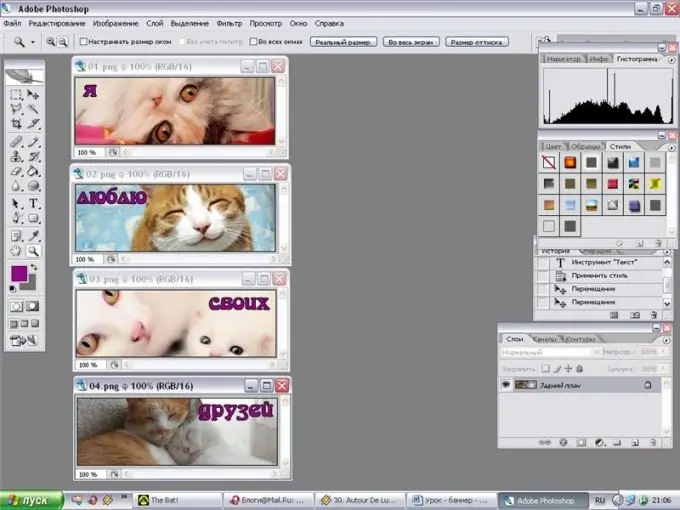
Instruksies
Stap 1
Maak Adobe Photoshop oop en bepaal die grootte van die toekomstige vaandel - u kan byvoorbeeld 'n vaandel in 'n standaardformaat van 468x60 pixels maak. Vind geskikte beelde of logo's om in u banier, kleure en lettertipes in te sluit.
Stap 2
Bepaal wat u presies op die banier sal skryf en watter elemente daarvan geanimeer sal word. Skep 'n nuwe dokument van die gewenste grootte met 'n deursigtige of wit invul, en plaas dan die beelde en illustrasies van u keuse op die oppervlak van die nuwe lêer en plaas elke grafiese element op 'n nuwe laag. Omring die banier met 'n dun rand. Skep dus een van die rame van die toekomstige animasie.
Stap 3
Maak nou die lae van die eerste raam onsigbaar deur op die ikoon te klik met die oog op elk van die lae en begin om die tweede raam te skep. Maak die vereiste aantal rame, wat elkeen die ligging van die grafiese elemente sowel as die teks sal verander. U kan byvoorbeeld die eerste deel van die advertensie-eksemplaar in die eerste raam en die tweede deel in die tweede raam insluit.
Stap 4
Sluit die webwerfadres en kontakinligting in die laaste raam in. Verdeel die rame in lae en stoor dit dan een vir een in GIF-formaat in 'n aparte lêergids as u onnodige lae vir elke spesifieke raam wegsteek. Stoor byvoorbeeld die banieragtergrond as die eerste raam, die logo-agtergrond as die tweede, die handtekeninglogo as die derde, ensovoorts. U kan eindig met vyf of meer rame - uit al hierdie GIF-beelde moet u 'n eenvoudige animasie saamstel.
Stap 5
Om dit te doen, maak u die Ulead
Stap 6
Stel die toepaslike raamsnelheid en vertragingstyd vir elke raam, en stel dan die volgorde in waarin die rame in die animasie verskyn. Kopieer 'n paar rame indien nodig, maak kopieë.
Stap 7
Klik op die voorskou-knoppie om te sien hoe die voltooide animasie aanlyn sal lyk. As u tevrede is met alles, stoor die banier in GIF-formaat en publiseer dit op die internet.






