As u van geanimeerde elemente op webwerwe hou en u webwerf wil animeer, maar u nie wil steur aan Flash nie, is daar 'n eenvoudige en effektiewe oplossing - geanimeerde GIF. U het geen programmeringsvaardighede of spesiale invoegtoepassings nodig om geanimeerde GIF's te skep nie. GIF-animasie is 'n eenvoudige stel skyfies (prente) wat mekaar op 'n sekere tydsperiode vervang. Die speel van hierdie prente met tussenposes van 'n paar millisekondes skep 'n bewegingseffek, soortgelyk aan wanneer ons in die kinderjare elke bladsy van 'n notaboek geteken het, en daarna baie vinnig deurblaai.
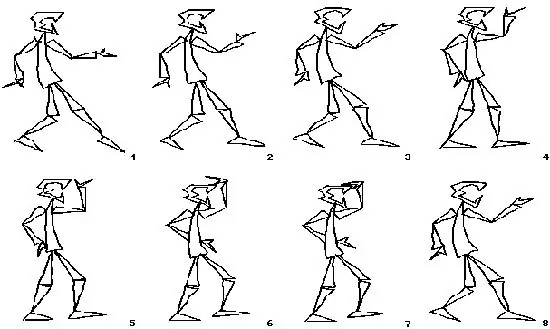
Dit is nodig
Rekenaar, grafiese redakteur Adobe Photoshop 5 of hoër, redakteur Adobe Image Ready
Instruksies
Stap 1
Begin Photoshop en skep 'n nuwe beeld van 100x100 pixels. Stel die resolusie op 72 pixels en RGB-modus. Kies die opsie Lae wys in die venster-menu-item om die palet Lae te vertoon.
Stap 2
Kies 'n potlood in die gereedskapspalet en teken 'n prentjie. Klik in die laagpalet op Duplicate Layer, wat 'n kopie van 'n bestaande laag sal skep. Gebruik die uitveërinstrument om enige deel van die prentjie uit te wis en voeg dan veranderinge met 'n potlood by. Skep soveel lae as wat nodig is in die volgorde waarin dit mekaar moet vervang. Elke laag sal 'n aparte raam van u animasie wees.
Stap 3
Dit is tyd om die geraamde rame te animeer. Kies Spring na en dan Adobe Image Ready in die File-menu. Hierdie aksie neem u na 'n ander grafiese redakteur.
Stap 4
Kies in die Venster-menu die opsie Animasie wys, wat die vertoning van die animasiepalet sal aanskakel. Kies die paletinstellingsmenu (pyltjie-ikoon in die regter boonste hoek) die funksie Maak raamwerk uit lae, wat alle lae in rame omskep. Die animasie is amper voltooi.
Stap 5
Dit is tyd om die tydsinterval te begin instel. Kies die verlangde raam en kies in die vervolgkeuse (links, onder) die verlangde periode waarna hierdie raam deur 'n ander vervang sal word. Doen dit vir elke raam van u animasie. As u klaar is, gebruik die Save Save Optimized As-opsie om u eerste geanimeerde






