As u die Gmail-e-posdiens van Google gebruik en die funksie wil instel om briewe outomaties na 'n spesifieke adres deur te stuur, dan sal hierdie artikel u hiermee help. U kan outomatiese deurstuur en deurstuur van spesifieke letters (handmatig) instel.
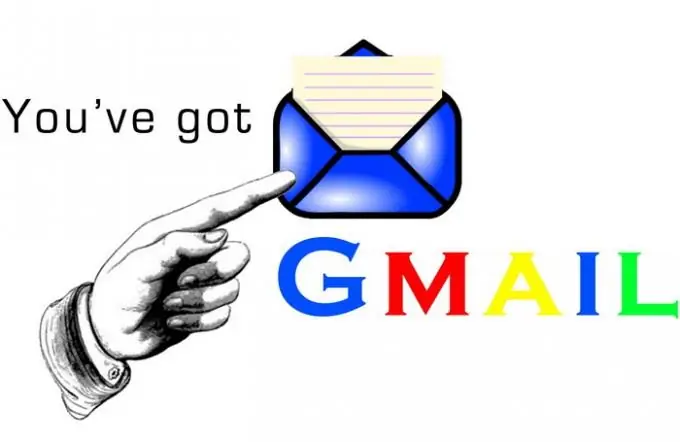
Nodig
Gmail-posdiens
Instruksies
Stap 1
Om 'n spesifieke brief aan te stuur, moet u die brief wat u wil aanstuur, open. Klik op die "Forward" -knoppie - voer die e-posadres in waarheen u die brief wil deurstuur. U kan ook opmerkings byvoeg. As die boodskap lêers bevat, kan u die stuur daarvan kanselleer deur die vinkie langs die ikoon vir die aangehegte lêer uit te vink.
Stap 2
Klik op die "Submit" -knoppie.
Stap 3
Om 'n hele ketting van letters aan te stuur, moet u die ketting van letters oopmaak.
Stap 4
Klik op die knoppie Forward All.
Stap 5
As u die hele ketting van letters aanstuur, word alle letters daarin outomaties in een letter saamgevoeg.
Stap 6
Gebruik die instrument "Gevorderde opmaak" om die prentjie in die brief aan te stuur. Klik op die knoppie "Skryf 'n brief" - dan "Gevorderde opmaak".
Stap 7
Nadat u hierdie instelling geaktiveer het, moet u die brief oopmaak.
Stap 8
Klik op die "Forward" -knoppie - dan op die "Send" -knoppie.
Stap 9
Ook in die e-posdiens het Gmail die vermoë om enige inkomende boodskap outomaties na 'n ander e-posadres deur te stuur.
Stap 10
Om hierdie modus in te skakel, klik op die "Instellings" -knoppie. Gaan in die venster wat oopgaan, na die tabblad Doorsturen en POP / IMAP.
Stap 11
Kies Voeg nuwe e-posadres in die menu deurstuur.
Stap 12
Voer die e-posadres in waarheen u alle boodskappe wil stuur.
Stap 13
'N Boodskap sal na die gespesifiseerde adres gestuur word oor die aktivering van hierdie funksie in u posbus.
Stap 14
Maak die gespesifiseerde adres oop - vind die boodskap met die versoek van die Gmail-span. Volg hierdie skakel.
Stap 15
In die Gmail-e-posvenster, merk die kassie langs "Stuur afskrifte van inkomende e-posse na adres" - kies die adres wat u wil deurstuur.
Stap 16
Klik op die knoppie "Verander veranderinge".






