Die internet het lankal 'n kommunikasiemiddel geword, 'n manier om geld te verdien en 'n plek vir ontspanning. Ongelukkig is hy byna onmiddellik deur kuberdiewe en kuberboelies in 'n bron van geweldige gevaar verander. 'N Onveilige of swak beveiligde internetverbinding kan u bedreig met die lekkasie van persoonlike of besigheidsinligting, skade aan data op u hardeskyf en geldverliese.
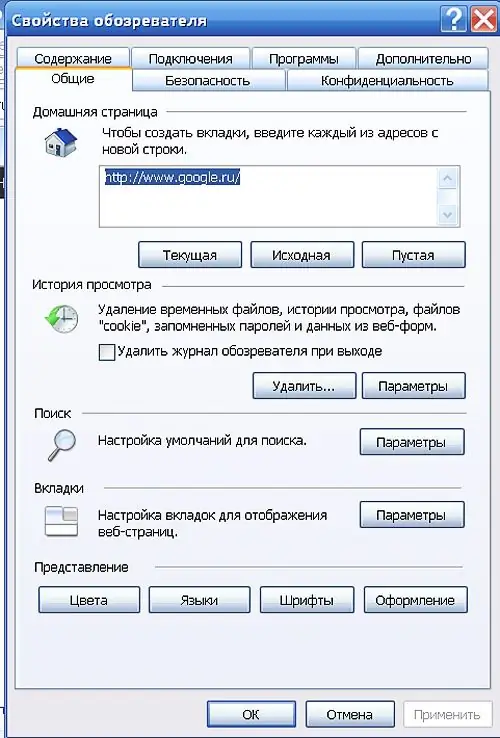
Instruksies
Stap 1
In die kuberruim veg die ligkragte steeds die magte van die duisternis - blaaierontwikkelaars bedink nuwe maniere om te beskerm teen wanware en verspreidingswebwerwe.
Om die Internet Exploer-instellings in te stel, kies die "Tools" -item en die "Internet Options" -opsie in die hoofmenu. Die tabblad Beveiliging vertoon ikone vir die vier veiligheidsones waar IE alle webwerwe in verdeel.
Stap 2
Alle webwerwe is standaard in die "Internet" -sone ingesluit, behalwe die webwerwe waarvoor u self 'n ander status gekies het. Die beveiligingsvlak is by verstek bo medium gestel. As u die instellings wil verander, klik op die "Custom" -knoppie.
'N "Lokale intranet" is die plaaslike netwerk waarop u rekenaar gekoppel is. Daar word aanvaar dat die inhoud van plaaslike webwerwe veilig is vir die rekenaars wat daarby behoort. Die verstekveiligheidsvlak is "onder medium".
"Vertroude webwerwe" bring die webwerwe saam wat vertroue het in die veiligheid. Om 'n webwerf by hierdie sone te voeg, merk die ikoon daarvan en klik op die knoppie "Sites", voer die webadres in en klik op "Add". Die venster Sites vertoon 'n lys van webwerwe wat deel uitmaak van die veilige sone.
U kan ook 'n webwerf by die Sone met beperkte webwerwe voeg. Toegang tot die webwerf sal nie geblokkeer word nie - net hul aktiewe inhoud kan geen aksie op u rekenaar uitvoer nie.
Stap 3
As u 'n webwerf besoek, laat dit 'n koekie op u hardeskyf agter wat u sal identifiseer wanneer u die volgende keer besoek. Op die blad "Privaatheid" kan u 'n lys skep van webwerwe wat bestuur word en wat nie toegelaat word om koekies op u rekenaar te laat nie. Voer die toepaslike inligting in die venster "Webwerfadres" in en klik dan op die knoppie "Laat toe" of "Weier".
Stap 4
Op die tabblad "Inhoud" kan u die instellings vir die adresbalk, name en wagwoorde vir outomaties invul in vorms verander. Hierdie funksie vergemaklik die lewe vir u en vir diegene wat u gebruikersnaam en wagwoord wil gebruik - dink goed na of u dit wil gebruik. In die afdeling "Beperking van toegang tot inligting wat vanaf die internet verkry word", kan u toegang tot u hulpbronne van u rekenaar toelaat of weier wat 'n nadelige uitwerking op u familielede kan hê.
Stap 5
Let op die items "Geavanceerd" op die items wat aktiewe inhoud op u rekenaar toelaat - die vakkies hiernaas moet nie gemerk word nie.
Stap 6
Die Mozilla Firefox-blaaier sorg, soos Internet Exploer, vir die beveiliging van internetverbindings. Om die parameters in te stel, gaan na die "Gereedskap" -item in die hoofmenu en kies die opsie "Instellings".
Op die tabblad "Inhoud" kan u die blaaier vertel wat u met die aktiewe inhoud van verskillende webwerwe moet doen - gebruik die knoppies "Uitsonderings" en "Gevorderd".
Stap 7
Op die blad "Privaatheid" word u gevra om toe te laat dat sekere webwerwe koekies op u rekenaar laat of verbied, die geskiedenis van die webwerf, wagwoorde, ensovoorts, wat u anonimiteit op die een of ander manier kan skend.
Stap 8
Op die blad "Beskerming" kan u 'n hoofwagwoord kies om nie die wagwoord vir elke bron waarop u geregistreer is, te onthou nie.






