Werk op die internet hou verband met die risiko dat vertroulike inligting gesteel word - aanmeldings en wagwoorde van rekeninge, kredietkaartdata, verskillende dokumente, foto's, ens. Enige eienaardighede in die werking van die rekenaar kan verband hou met die infeksie of inbraak; in hierdie situasie kan dit nodig wees om die verkeer te monitor.
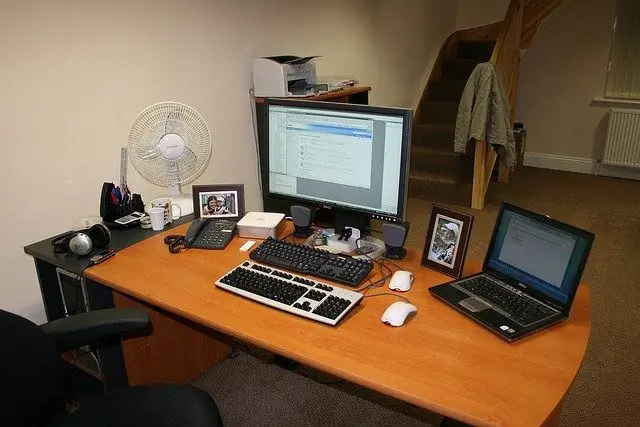
Dit is nodig
verkeersbeheerprogramme
Instruksies
Stap 1
In die reël vind diefstal van data op twee maniere plaas: deur direkte verbinding met 'n afgeleë rekenaar, waardeur 'n hacker die dopgehou van die rekenaar kan besigtig en die inligting wat hy benodig, kan kopieer, en deur Trojans te gebruik. Dit is baie moeilik om die werking van 'n professioneel geskrewe Trojaanse perd op te spoor. Maar daar is nie soveel sulke programme nie, en daarom merk die gebruiker in die meeste gevalle 'n paar eienaardighede in die werk van die rekenaar op, wat daarop dui dat dit besmet is. Byvoorbeeld, pogings om verbinding te maak met die netwerk, onverstaanbare netwerkaktiwiteit as u geen bladsye oopmaak nie, ens. ens.
Stap 2
In al sulke situasies is dit nodig om die verkeer te beheer; hiervoor kan u die standaard Windows-gereedskap gebruik. Open opdragprompt: begin - alle programme - bykomstighede - opdragprompt. U kan dit ook so open: "Start" - "Run", voer dan die opdrag cmd in en druk Enter. 'N Swart venster word oopgemaak, dit is die opdragreël (konsole).
Stap 3
Tik netstat -aon by 'n opdragprompt en druk Enter. 'N Lys van verbindings sal verskyn wat die IP-adresse aandui waarop u rekenaar verbind is. In die kolom "Status" kan u die status van die verbinding sien - byvoorbeeld, die GEVESTIGDE lyn dui aan dat hierdie verbinding aktief is, dit wil sê dit is tans op die oomblik. Die kolom "Eksterne adres" bevat die IP-adres van die afgeleë rekenaar. In die kolom "Plaaslike adres" vind u inligting oor die poorte wat op u rekenaar oop is waardeur verbindings gemaak word.
Stap 4
Let op die laaste kolom - PID. Dit bevat die identifiseerders wat deur die stelsel aan die huidige prosesse toegeken is. Dit is baie handig om die toepassing te vind wat verantwoordelik is vir die verbindings waarin u belangstel. U sien byvoorbeeld dat u 'n verbinding deur 'n poort tot stand gebring het. Onthou die PID-identifiseerder, tik in dieselfde opdragvenster taaklys en druk Enter. 'N Lys met prosesse sal met die identifiseerders in die tweede kolom verskyn. Nadat u 'n bekende identifiseerder gevind het, kan u maklik bepaal watter toepassing 'n gegewe verbinding tot stand gebring het. As u die naam van die proses onbekend is, voer dit in 'n soekenjin in, u sal onmiddellik al die nodige inligting daaroor ontvang.
Stap 5
Om verkeer te beheer, kan u ook spesiale programme gebruik - byvoorbeeld BWMeter. Die hulpmiddel is nuttig deurdat dit die verkeer heeltemal kan beheer en kan aandui aan watter adresse u rekenaar koppel. Onthou dat indien dit korrek gekonfigureer is, dit nie aanlyn moet gaan as u nie die internet gebruik nie, selfs nie as die blaaier werk nie. In 'n situasie waar die verbindingsaanwyser in die blad so nou en dan oor netwerkaktiwiteit aandui, moet u die toepassing vind wat verantwoordelik is vir die verbinding.
Stap 6
AnVir Task Manager kan ook van groot hulp wees om verkeer te monitor en kwaadwillige sagteware op te spoor. Dit toon 'n lys van lopende prosesse met die name van uitvoerbare lêers, wat dit maklik en vinnig maak om te verstaan watter program 'n spesifieke proses van stapel gestuur het.






