Skype het een van die gewildste programme vir teks-, stem- en videokommunikasie tussen rekenaars en selfone geword. Opdaterings van hierdie program lei nie altyd tot 'n verbetering in die werk nie, en gebruikers moet 'n manier soek om Skype weer te laat werk.
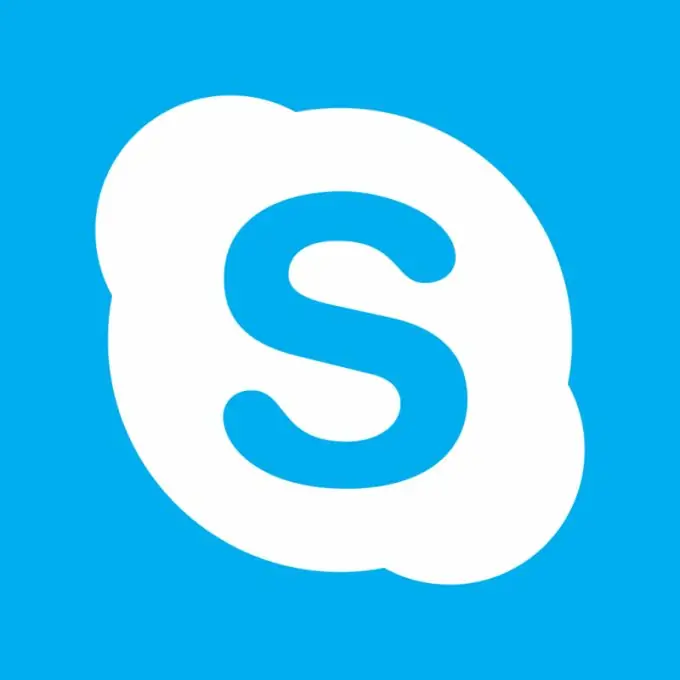
Skype kan nie verbinding maak met die internet nie
Kyk of u toegang tot die internet het - probeer 'n venster van 'n blaaier oopmaak of gaan na die e-posbediener.
Soms word Skype geblokkeer deur 'n firewall of antivirusprogram. Voeg Skype by die firewall-instellings by die lys van toegelate programme. Deaktiveer u antivirusprogram en probeer Skype weer begin. As dit nie help nie, begin u rekenaar weer - hierdie eenvoudige prosedure los die probleem in die meeste gevalle op.
Skype sal nie begin nie
As u na die aanvang van die program net 'n blou veld sien, klik dan met die rechtermuisknop op die Skype-ikoon in die skinkbord en kies "Uitgang". Druk op die Win-toets, in die afdeling "Soek", merk die item "Lêers en dopgehou". Voer shared.hml in die soekbalk in en spesifiseer die skyf waarop Skype in die lys geïnstalleer is (dit is standaard skyf C). In die lys van "Gevorderde opsies", merk die vinkies "Soek in stelselmapgids", "Soek in verborge lêers en gidse", "Soek aanhangsels". Verwyder die lêer wat gevind is (dit word outomaties gegenereer die volgende keer as u dit begin) en begin Skype weer.
Probeer 'n ander metode as die vorige nie gehelp het nie. Sluit Skype in die skinkbord en gaan na sy stelselmap, gewoonlik C: / Program Files / Skype en maak die telefoonmap oop. Regskliek op die Skype-ikoon en kies die opdrag "Maak kortpad".
Regskliek op die nuwe Skype-ikoon op u lessenaar en merk die "Eienskappe" -item. Voeg die / legacylogin-opdrag op die adres C: / Program Files / Phone / Skype.exe op die tabblad "Sneltoets" in die lyn "Werkmap" by die adres C: / Program Files / Phone / Skype.exe, geskei deur 'n spasie, en klik op "Apply". Verwyder die ou kortpad en begin Skype via die nuwe een.
Skype is nou verwant aan Internet Explorer. Selfs as u 'n ander blaaier standaard installeer, sal IE Skype direk beïnvloed. As al die metodes hierbo beskryf nie help nie, stel die IE-instellings terug na die standaard. Om dit te doen, kies in die menu "Tools" die opdrag "Properties", gaan na die "Advanced" -tabblad en klik op "Reset".
As u probleme met Skype het nadat u die IE bygewerk het, moet u u blaaier terugstuur na die ou weergawe. Klik op "Start", voer "Programme and Features" in die soekkassie in en klik op die skakel "View installed updates" aan die linkerkant van die venster. Brei in die afdeling "Updates verwyder" die MS Windows-lys uit, klik met die rechtermuisknop op die Internet Explorer-item en kies "Verwyder". Herbegin u rekenaar.
Ten slotte kan die probleem veroorsaak word deur 'n nuwe weergawe van Skype met onopgeloste probleme. Verwyder Skype heeltemal van u rekenaar deur programme by te voeg of te verwyder in die Configuratiescherm. Open dan die programlanseerder met die Win + R-sleutels, voer die regedit-opdrag in en verwyder alle Skype-lêers in die registereditor. Om dit te doen, druk Ctrl + F, voer skype in en klik op Soek volgende. Nadat u die inskrywing gevind en verwyder het, druk F3 om voort te gaan soek.
Nadat u alle Skype-items uit die register verwyder het, vind en laai u 'n ouer geverifieerde weergawe van hierdie program af. Nadat u dit geïnstalleer het, maak u die menu "Tools", klik "Options" en "Advanced". Klik in die afdeling "Gevorderde instellings" op "Outomatiese opdaterings" en klik op die knoppie "Skakel outomatiese opdaterings uit".






