Wanneer materiaal op die internet gepubliseer word, word dit soms nodig om die data in 'n visuele vorm te vertoon. Die tabel met getalle laat u nie toe om die dinamika van veranderinge in gepubliseerde parameters te sien nie, wat ons dwing om maniere te soek om dit duideliker voor te stel.
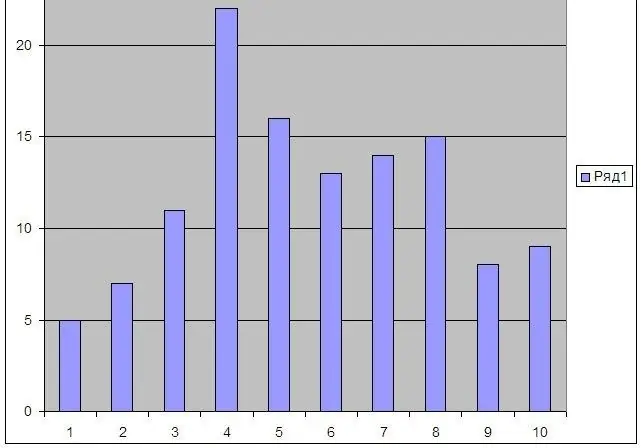
Instruksies
Stap 1
Gebruik Microsoft Office Excel om die data te visualiseer. Maak die program oop, voer data in vertikale kolomme in. U moet byvoorbeeld kyk na die verandering in die dinamika van die bestudeerde parameter volgens dae van die maand. In hierdie geval het u een datakolom nodig.
Stap 2
Nadat u die data ingevoer het, kies u die kolom daarby deur op die boonste sel met die letter te klik. Klik dan op "Insert" - "Diagram" en kies die tipe aanbieding wat u benodig. U kan verskillende soorte histogramme, grafieke en ander soorte vertonings kies. Sodra dit gekies is, word die Wizard vir die skepping van beeld oopgemaak, sodat u data-etikette en alle nodige verduidelikings kan invoeg. Klik daarna op "Voltooi" om die voltooide prentjie op die bladsy te sien.
Stap 3
U kan op die bladsy wat direk deur die netwerk geskep is, publiseer deur die stooropsie te kies: "File" - "Save as web page". Maar as u slegs foto's benodig wat u op u bladsy op die internet sal invoeg, moet die geskepde grafiek (grafiek, histogram, ens.) Gestoor word. As die prent nie gekies is nie, kies dit deur op die muis te klik. Gryp dan een van die hoeke en rek dit om die hele bladsy vol te maak - u moet die grootste prentjie kry.
Stap 4
Nadat u die prent gestrek het, kopieer dit - klik met die muis en kies "Kopieer" in die konteksmenu. Maak nou Photoshop oop, skep 'n nuwe lêer - "File" - "New". Kies die gewenste beeldafmetings, byvoorbeeld 1500 by 1500 pixels. U sal dit later sny. Kies nou "Edit" - "Paste" in die menu. U sal u beeld sien. Sny dit en stoor dit in die gewenste formaat - "File" - "Save As". Kies die naam en formaat van die prent, byvoorbeeld *.jpg.
Stap 5
Die prentjie is gereed, u kan dit op u bladsy invoeg. Maar vir 'n meer akkurate skatting van die grootte, open dit in die Microsoft Office Picture Manager-program. Deur "Picture" - "Resize" te kies, kan u die prent op elke grootte stel wat u benodig.






