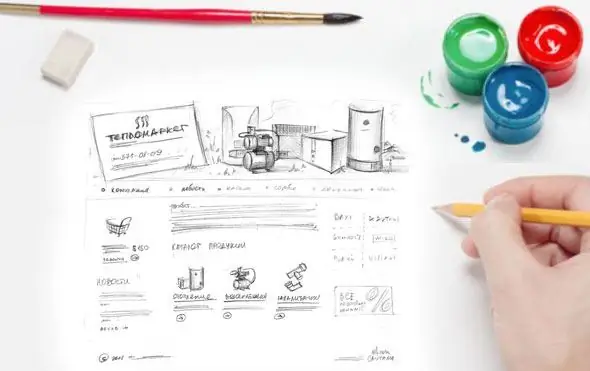Die Notepad-funksie is die kern van Evernote. Met honderde, duisende of selfs tienduisende notas het u 'n konsekwente organisatoriese hiërargie vir u inhoud nodig.
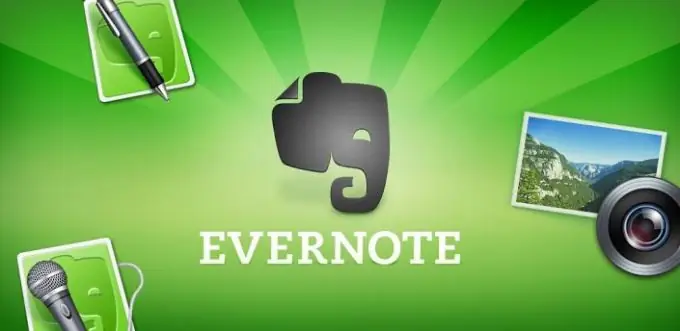
Instruksies
Stap 1
Die skep van 'n standaard notaboek
Daar is tientalle, selfs honderde maniere om lêers, klankopnames, webknipsels, beelde en teks in te voer
Evernote. Baie daarvan kan selfs geautomatiseer word met behulp van gereedskap wat ons later sal bespreek.
Om mee te begin, beveel ek egter aan om 'n standaard notaboek vir enige ongeorganiseerde en
ongesorteerde aantekeninge.
As u nie vooraf 'n filterstelsel geskep het nie, stuur Evernote outomaties enige pasgemaakte notas direk na die "standaard notaboek" (wat u gebruikersnaam bevat). Dus, as u gebruikersnaam Ivan is, sal "Ivan's Notebook" in 'n stortingsterrein verander, waar alle ongemerkte notas outomaties gestuur word.
Ek beveel sterk aan om die naam van hierdie notaboek te verander na iets wat herkenbaar is. Byvoorbeeld, "Inbox" of "! Inbox" ('n spesiale karakter voor die woord "! Inbox" jaag op wanneer notaboeke in alfabetiese volgorde vertoon word).
Stap 2
Skep kontekssensitiewe notaboeke
Die standaard notaboek het slegs 'n effek totdat dit deurmekaar raak met nie-verwante notas. Hoe kan u dit vinnig regstel? Skep verskeie kontekstgevoelige notaboeke vir verskillende dele van u lewe. Moenie bekommerd wees nie. U sal in die toekoms altyd die geleentheid kry om dit te wysig, dus dit is nie onomkeerbaar nie.
Dit is maklik om 'n nuwe notaboek te skep. Klik met die rechtermuisknop of tik op die afdeling Notebooks aan die linkerkant van u Evernote-skerm. Kies dan "Create Notepad" en gee hierdie notaboek 'n naam. Besluit daarna of u hierdie notaboek moet sinkroniseer of nie. Laastens, merk die kassie in as u wil hê dat hierdie notaboek u standaardnotaboek moet wees.
U kan dalk verward wees deur die keuse tussen 'sync' en 'local', so kom ons
ons sal hierdie kwessie in die volgende stap deeglik ondersoek.
Stap 3
Kies tussen plaaslike of gesinkroniseerde notaboek
Plaaslike notaboeke word slegs op die rekenaar of mobiele toestel wat u gebruik om dit te skep, gestoor. Die inligting wat hulle bevat, is minder gevaarlik omdat dit nooit na die Evernote-wolkberging opgelaai word nie.
Aangesien die sync-funksie die grootste voordeel van die gebruik van Evernote is, ignoreer ek dit gewoonlik.
opsie. As veiligheid egter belangrik is, kan u 'n plaaslike notaboek kies.
Gesinkroniseerde notaboeke word gereeld op die Evernote-wolkbedieners opgedateer en kan gevolglik na ander toestelle afgelaai word. Tensy u persoonlike instellings verander, sal alle notaboeke standaard elke 30 minute opgedateer word. As u die lêer dadelik wil sinkroniseer, klik dan op die knoppie om die Evernote-bediener op te dateer.
Soos u kan sien, is daar twee hooftipes notaboeke. As u direkte toegang op alle platforms wil hê, kies die sinkroniseringsopsie. Kies die plaaslike opsie as u alles veilig wil hou.
Stap 4
Kies toegangsopsies
Met 'n ander Evernote-funksie kan u notaboeke met spanlede deel. U het ook die opsie om met ander URL's te deel sodat hulle toegang tot spesifieke lêers of notaboeke het.
As die notebook oop is, kan ander mense dit sien, maar hulle kan dit nie verander nie. U het ook nie die vermoë om die notas van ander Evernote-gebruikers te wysig nie. Soos ons bespreek het, is die enigste manier om die bewerkingsfunksie te ontsluit deur die premiumweergawe van Evernote aan te koop, waarmee u u notas en notaboeke op verskeie platforms en gebruikersrekeninge kan bywerk.
Om aan die gang te kom met die deelopsies, maak net 'n nota oop en klik op die "…" -knoppie op u slimfoon of op die "Share" -knoppie op u rekenaar of Mac.
Op hierdie manier kan u inhoud in verskillende vorme deel: as 'n skakel, as 'n e-pos, as 'n sms of via sosiale media (soos Twitter, LinkedIn of Facebook).
Stap 5
Organiseer u notaboeke
Nou kom ons by die lekker deel - om u notaboeke te organiseer. Die aantal notaboeke wat u het (of nie het nie) hang af van u persoonlike voorkeur. Daar is egter 'n aantal "universele merke" wat u nie kan benadeel as u op pad is om Evernote as 'n organisasie-instrument te gebruik nie: The! Inbox. Die eerste vouer wat
moet geskep word, moet genoem word “! Inkomende . Dit moet u aanhef vir notas wat nog nie in spesifieke notaboeke georganiseer is nie en wat standaard daarheen gestuur word.
Daar is verskillende redes waarom u 'n! Inbox-notaboek moet skep. Eerstens, as u die notaboek bo-aan die lys hou, sal u u daaraan herinner om elke dag deur die inhoud te blaai om aantekeninge te merk en op hul plek te skuif. Hierdie gewoonte alleen sal voldoende wees om 'n eenvoudige stelsel te skep om honderde (selfs duisende) note wat u in die toekoms sal byvoeg, te organiseer.
'N Ander argument vir die gebruik van die "! Inbox" -etiket is vir baie mense
Ons is al jare opgelei om die posbus soos 'n stortingsterrein wat ons versend, te behandel
ongesorteerde boodskappe. In sekere sin beïnvloed die Pavlov-refleks ons: hierdie soort
'n oop stelsel maak dat ons dinge wil orden en aksie neem. Merktekenblok
soos "! inbox", gebruik jy stilweg 'n gewoonte wat jy reeds het om digitale rommel te minimaliseer.
Notaboek "! Prioriteitsaksies". Aanhangers van David Allen en sy Getting Things Done (GTD) -metode moet 'n notaboek hê met die naam! First Steps. Soos met die "! Inbox" -blok, bring die spesiale karakter wat die frase "Priority Actions" voorafgaan, die notepad bo-aan die lys, sodat dit u aandag onmiddellik trek. (Ek gaan meer in detail in op hoe om GTD later met Evernote te kombineer).
Selfs as u nog nooit van David Allen gehoor het nie, lyk die Priority Notebook goed.
redelik. Hierdie notaboek moet slegs aantekeninge bevat met spesifieke, meetbare take wat
moet binne 'n venster van drie dae voltooi word. Ek hou daarvan om 'n minimum aantal items op hierdie lys te hou.
(minder as 10) relevant vir my prioriteitsprojekte hierdie week. Andersins, almal anders
die prioriteitsaksie-items moet deel wees van die lys van die projekaksies wat u aangebied het
weekliks blaai.
"! Idees". Ek beveel aan om 'n aparte notaboek van idees en gedagtes op te hou. Hy kan
bevat 'n mengsel van geskrewe notas, klankopdaterings en konteks-sensitiewe foto's.
Dit is my aanbeveling: voeg die hele week inligting by hierdie notaboek. Werk dan deur
elke item een keer per week tydens die hersieningsessie. Toets elke gedagte en besluit of u dit dadelik in die werklikheid kan vertaal. Indien wel, skep 'n taaklys vir hierdie operasionele projek met 'n rooster vir spesifieke aksies.
Indien nie, voeg 'n herinnering by die program om hierdie kwessie later op te volg. Tenslotte, verwyder u elkeen van u notas en plaas dit in 'n stoorboekie genaamd File File of Previous Ideas.
Notaboek met persoonlike notas. Vanweë die gebrek aan tyd om te sorteer, kan Evernote op u toestelle gevul word met willekeurige aantekeninge. Dit is goed as u dit in 'n tydelike notaboek "Gratis" plaas totdat u die tyd neem om u vertroud te maak met hulle. Met die Markers-funksie is dit maklik om enige noot te vind, selfs al is dit tussen 'n deurmekaar hoop inligting.
U moet egter die tyd neem om 'n organisasiestelsel vir alle aspekte van u lewe te skep, en nie alles in 'n hoeveelheid willekeurige notas gooi nie. As u dit nie doen nie, kom u voor 'n klomp ongesorteerde idees, boekmerke en vrae wat u moet oplos. My raad in die algemeen: moenie senuweeagtig raak as u 'n paar dae sukkel om te organiseer nie. U moet egter so gereeld moontlik aantekeninge volgens bestemming toeken.
As u uiteindelik baie notaboeke skep, moet u dit oorweeg om u
organisatoriese pogings na 'n volgende vlak deur stelle te skep.