Google Chrome ondersteun 'n groot aantal funksies om met internetbronne te werk. Die funksies van die blaaier kan ook uitgebrei word met allerlei byvoegings, waaronder 'n applet vir die blokkering van ongewenste bronne.
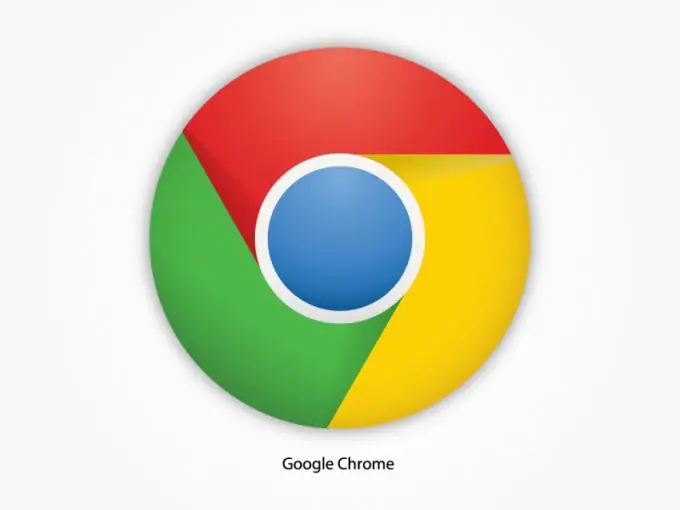
Instruksies
Stap 1
Open die Google Chrome-venster en klik op die menu-knoppie in die regter boonste gedeelte daarvan. Kies die afdeling "Gereedskap" - "Uitbreidings" onder die voorgestelde items, waar klik "Meer uitbreidings". Hierdie skakel lei u na die Google Chrome-appwinkel. U kan ook toegang daartoe verkry deur die ooreenstemmende ikoon op die hoofblad te gebruik wanneer u die blaaier begin.
Stap 2
Tik die WebFilter Pro-prompt links bo in die menu wat verskyn. Kies die uitbreiding wat ooreenstem met die naam uit die behaalde resultate. Klik op "Installeer" in die regterkant van die venster wat oopgaan. Volg die instruksies op die skerm om die installasie te voltooi en Chrome weer te begin.
Stap 3
Om die webwerffilter te begin, gaan na die afdeling vir blaaieruitbreidings en kies die toepaslike inprop. Dan word 'n instellingsvenster oopgemaak waar u die opsies kan kies. Spesifiseer die wagwoord om toegang tot die toepassing te kry in die blok Wagwoordinstellings. Dit sal ander rekenaargebruikers keer om opsies te verander om toegang tot hulpbronne te open. Spesifiseer Kinders in die werkmodus. As iemand die programinstellings probeer verander of na die werf gaan wat in die lys gespesifiseer word, kan u 'n ooreenstemmende kennisgewing per e-pos of SMS ontvang.
Stap 4
Kies die bronne waartoe u toegang wil blokkeer in die afdeling Blokkeerbeleid. In die lys met parameters kan u dus kies om webwerwe met virusse of pornografiese inhoud, inligting oor dwelms, torrent trackers en P2P-bedieners, webwerwe oor wapens en dobbelary, ens. Te blokkeer. Spesifiseer in die afdeling Waarskuwing of u in kennis gestel wil word wanneer iemand vanaf 'n blaaiervenster toegang tot die webwerf wil kry.
Stap 5
In die Black List-oortjie kan u die adres van 'n spesifieke bron waartoe u toegang wil blokkeer, spesifiseer. Nadat u die instellings gemaak het, sal ongewenste webwerwe geblokkeer word. Die instelling van blokkering in Google Chrome is voltooi.






