Die voordele van 'n draadlose netwerk kan onmiskenbaar wees. U is nie gekoppel aan 'n spesifieke werkplek nie, en u kan vanaf enige plek in u woonstel, kantoor, winkelsentrum, ens., Waar daar 'n netwerkdekkingsgebied is, aanlyn gaan. Dit is gerieflik en kan die werk van enige organisasie baie vereenvoudig. Ons instruksies sal u help om self 'n draadlose netwerk op te stel.
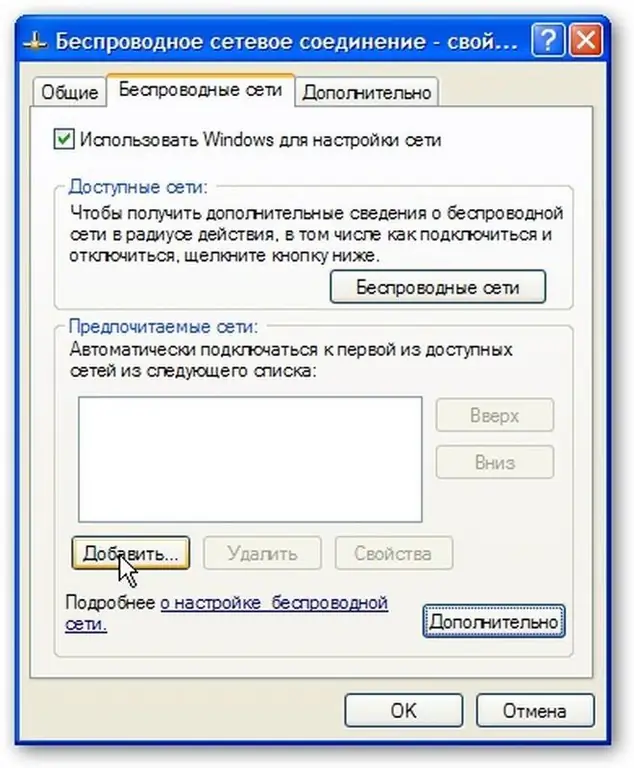
Instruksies
Stap 1
Soek die Netwerkbuurt-ikoon op u lessenaar. As hierdie ikoon nie op die lessenaar is nie, gaan na die Start-menu // Instellings // Netwerkverbindings. Klik dan met die rechtermuisknop op die ikoon Netwerkbuurt. 'N Keuselys sal verskyn waarin u' Eienskappe 'moet kies.
Stap 2
In die geopende venster "Netwerkverbindings, klik met die rechtermuisknop op die ikoon" Draadlose netwerkverbinding. 'N Keuselys verskyn, kies "Aktiveer.
Stap 3
Klik in die venster "Netwerkverbindings" weer met die rechtermuisknop op die ikoon "Draadloze netwerkverbinding", klik in die menu op "Eienskappe".
Stap 4
Gaan die instellings na onder die tabblad Algemeen. Die vakkies moet op die knoppies wees "Wanneer dit verbind is, vertoon die ikoon in die kennisgewingsarea en" Stel in kennis as daar 'n beperkte of geen verbinding is nie.
Stap 5
Soek en kies die blad "Draadlose netwerke" in die "Draadlose netwerkverbinding -" Eienskappe
As u nie so 'n oortjie daar gevind het nie, moet u in die venster "Draadlose netwerkverbinding -" Eienskappe klik op die "OK" -knoppie. Klik in die menu "Start" op die "Instellings" -knop en dan op die "Configuratiescherm" "knoppie.
Dubbelklik in die venster Configuratiescherm wat oopgaan, op die ikoon Administratiewe gereedskap, dubbelklik op die ikoon Dienste. Maak seker dat die Wireless Zero Configuration-diens in die loopstatus is. Indien nie, dubbelklik dan op "Wireless Zero Configuration", klik in die vensters van die dienseienskappe wat verskyn, klik op die "Start" -knop en "OK. Klik in die venster" Netwerkverbindings "met die rechtermuisknop op die ikoon" Wireless netwerkverbinding ", kies "Eienskappe. Soek die tabblad Draadloos en netwerke en maak seker dat die knoppie Gebruik Windows om netwerk te konfigureer is aangeskakel.
Stap 6
Klik in die veld Voorkeurnetwerke op die knoppie Voeg by. Tik MIAN op die tabblad "Verbindings" in die veld "Netwerknaam (SSID) (let op! Alle letters moet met hoofletters geskryf word)." Vink die kassie aan "Verbind selfs as die netwerk nie uitsaai nie. Kies WPA in die afdeling Verifikasie. Kies TKIP op die oortjie Data Encryption in die pop-upmenu. Maak seker dat daar 'n vinkje is op die knoppie 'Dit is 'n direkte rekenaar-na-rekenaarverbinding en daar is geen vinkje by' Toegangspunte nie gebruik nie.
Stap 7
Kies in die venster "Draadloos eienskappe" die oortjie "Verifikasie". Kies Protected EAP (PEAP) in die afdeling EAP-tipe in die pop-upmenu. Ontmerk die vinkie langs 'Verifieer soos 'n rekenaar' as rekenaarinligting beskikbaar is. Maak seker dat die keusevak nie by die Authenticate as gas uit is as geen rekenaar- of gebruikersinligting beskikbaar is nie. Klik op die knoppie Eienskappe.
Stap 8
Vink die knoppie Verifieer bedienersertifikaat in die venster Protected EAP Properties uit. Maak seker dat die afdeling "'n Verifikasiemetode kies" presies 'Veilig wagwoord' is (EAPMSCHAP v2). Merk die kassie langs Aktiveer vinnige verbinding weer.
Stap 9
Klik op die Configure-knoppie. In die venster EAP MSCHAPv2 Properties, vink die vinkje uit die knoppie Gebruik outomaties Windows login en wagwoord. Klik nou op die OK-knoppie.
Stap 10
Klik op OK in die venster Protected EAP Properties. Kies die tabblad Verbinding in die dialoogvenster Draadlose eienskappe. Maak seker dat u die vinkje by Connect aanmerk as die netwerk binne bereik is. Klik daarna op “OK.
Stap 11
Klik op die OK-knoppie in die venster "Draadloze netwerkverbinding - eienskappe", die verbinding is nou ingestel.






