As u gereeld Google-dienste gebruik, stel dan die www.google.ru-bladsy as die tuisblad in u blaaier en dan hoef u nie elke keer as u dit aanskakel 'n adres in te voer of 'n boekmerk te kies nie.
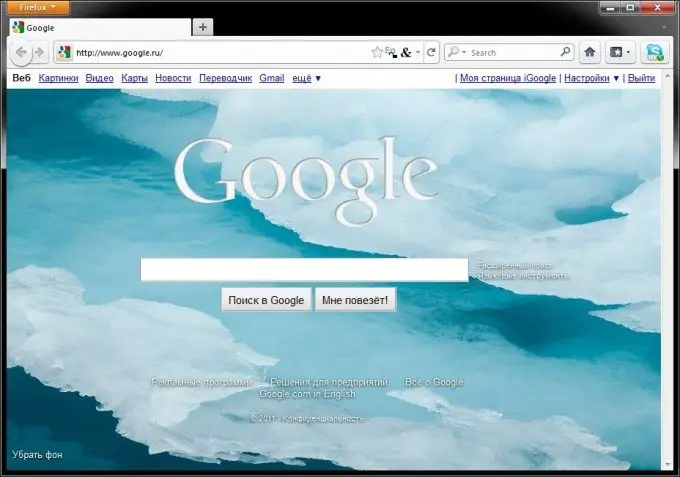
Instruksies
Stap 1
Om Google van u tuisblad in Internet Explorer te maak, open die menu "Gereedskap", klik op die lyn "Internetopsies" en voer die adres www.google.ru in in die veld "Tuisblad" en klik op "OK".
Stap 2
Vir die Google Chrome-blaaier is die installasieprosedure soos volg: klik op die moersleutelpictogram in die regter boonste hoek van die blaaiervenster en kies "Opsies". Voer die adres www.google.ru in die veld "Tuisblad" in en klik op die "OK" -knoppie.
In die Opera-blaaier kan u die beginblad instel via die "Menu" deur die afdeling "Instellings" te kies en dan die onderafdeling "Algemene instellings". Tik www.google.ru in die Tuisveld en klik OK.
Stap 3
Om die beginblad in die Mozilla Firefox-blaaier in te stel, klik op die Firefox-knoppie in die linkerbovenhoek van die venster en kies "Opsies". Tik www.google.ru in die veld Tuisblad op die tabblad Algemeen en klik OK.
'N Beginbladsy is 'n bladsy wat in 'n blaaiervenster oopgemaak word elke keer as dit begin of as u 'n spesiale tuisknoppie of 'n spesifieke sneltoets druk (byvoorbeeld Alt-Home in Internet Explorer, Mozilla Firefox of Ctrl-Space in Opera). Maar die tuisblad is nie altyd nuttig vir die gebruiker nie. Daarom het elke blaaier die funksie om die beginblad te verander. In elke blaaier word die begin van die bladsy verander volgens 'n sekere algoritme.
Stap 4
Internet Explorer 4
Maak eers die menu "View" oop en kies dan "Internet Options". Tik in die afdeling "Tuisblad" die skakel van die gewenste bladsy in die menu "Adres" in. Klik op "OK" om die veranderinge op te slaan.
Stap 5
Internet Explorer 5
Kies 'Internetopsies' in die menu 'Gereedskap'. Voer dan die adres in op die tabblad "Algemeen" in die lyn "Start bladsy".
Stap 6
Netscape
Om mee te begin, open die menu "Edit" en kies "Settings" - "Navigator". Kies die item "Begin bladsy" in die blok "Open as u die Navigator begin" uit die lys. In die adresveld moet u 'n skakel na die webwerf invoer.
Stap 7
Mozilla Firefox
Om die beginblad te verander, moet u na "Gereedskap" - "Opsies" - "Algemeen" gaan. Kies daarna "Wys tuisblad" in die paragraaf "Begin" en voer die internetadres in.
Stap 8
Opera
In hierdie blaaier moet u na die menu "Gereedskap" gaan en "Opsies" kies. Maak in 'n nuwe venster die afdeling "Algemeen" oop en spesifiseer "Begin vanaf die tuisblad" in die punt "By opstart".
Stap 9
Google Chrome
As u die Google Chrome-blaaier gebruik, moet u die menu "Gereedskap" open en die blad "Algemeen" kies. Merk dan die kassie "Open hierdie bladsy" en voer die vereiste adres in.
Stap 10
As 'n Google-bladsy oopmaak wanneer die blaaier begin en nie verander kan word nie, is dit heel waarskynlik nie 'n regte soekenjinbladsy nie, maar 'n malware wat dit naboots. Google verander nooit die tuisbladinstellings sonder die gebruiker se toestemming nie. Volg hierdie instruksies om die beginblad na die gewenste te verander deur die gewenste adres in plaas van google.ru op te gee. As hierdie stappe nie die probleem help oplos nie, is daar waarskynlik wanware op u toestel wat 'n bladsy oopmaak wat google.ru naboots.
Stap 11
Alternatiewelik kan u Google u verstek soekenjin maak. Gebruik die spesifieke instruksies vir u blaaier om dit te doen.
Stap 12
Om Google die standaard soekenjin in Google Chrome op 'n gewone rekenaar te maak, open die blaaier, klik in die regter boonste hoek op die ikoon "Instellings". Daar, in die afdeling "Soek", sal 'n aftreklys verskyn waarin u Google moet kies. Op u mobiele toestel moet u ook Google Chrome oopmaak, "Instellings" daar in die regter boonste hoek kies, gaan na die afdeling "Algemeen" en klik op die sub-item "Soekenjin". Daar moet u Google kies.
Stap 13
Vir die Microsoft Edge-blaaier moet u die google.ru-bladsy in die blaaier oopmaak, op die ikoon "Gevorderd" in die regter boonste hoek van die blaaier klik en na die afdeling "Instellings" gaan. Klik in die item "Bykomende parameters" op "Bekyk addisionele parameters", kies die afdeling "Soek in die adresbalk met" en klik op "Verander soekenjin". Kies hier "Soek op Google", dan - "Gebruik standaard". As u hierdie item nie in die lys sien nie, soek op google.com en herhaal die stappe hierbo.
Stap 14
Vir Internet Explorer 8 en later blaaiers hang die volgorde van stappe af van die spesifieke weergawe. Om uit te vind watter weergawe u gebruik, kies "Service" en dan - "About". Vir Internet Explorer 11, open 'n blaaier, klik op die pyltjie in die soekbalk, kies Voeg by. Oorkant Google-soekvoorstelle, klik op "Voeg by Internet Explorer", klik op "Voeg by". Klik in die regter boonste hoek op "Service". Kies "Bykomstighede instel", klik op "Soekdienste", kies Google daar en stel die instellings op "Standaard". Vir Internet Explorer 10, in die regter boonste hoek van die bladsy, klik op die tandwielpictogram, kies Installeer byvoegings, in die linkervenster, kies Soekdienste, in die onderste linkerhoek van die skerm Soek meer dienste, kies Google daar. Klik op "Voeg by Internet Explorer", merk die kassie langs "Kies standaard soekverskaffer" en klik op "Voeg by".
Stap 15
Om Google tot u tuisblad in Firefox te maak, maak u die blaaier oop, klik op die soekikoon in die soekbalk in die regter boonste hoek van u blaaier, kies Verander soekinstellings en kies Google in die afdeling Standaard soekmasjien.
Stap 16
Klik in die Safari-blaaier op die muisknop in die soekkassie, in die linkerbovenhoek, klik op die vergrootglaspictogram en kies Google.
Stap 17
In die Android-mobiele blaaier, open die "Internet" of "Browser" -toepassing, klik op die "Menu" -knoppie op u selfoon of in die regter boonste hoek van die blaaiervenster. Kies "Instellings", dan "Gevorderd", dan - "Soekenjin". Kies daar google search.






